QAction 來控制應用程式的功能QMenuBar)QMenuBar: 應用程式的頂部菜單欄。你可以在這裡添加多個菜單(如 文件、編輯等),每個菜單內可以包含多個功能選項。class MainWindow(QMainWindow):
def __init__(self):
super().__init__()
self.setWindowTitle("菜單與工具欄範例")
# 創建菜單欄
menubar = self.menuBar()
file_menu = menubar.addMenu("文件")
# 創建動作
Open = QAction("開啟", self)
Save = QAction("保存", self)
Exit = QAction("退出", self)
# 將動作添加到菜單
file_menu.addAction(Open)
file_menu.addAction(Save)
file_menu.addAction(Exit)
QAction : QAction 是一個非常重要的類,負責管理應用程式中的動作,無論是在菜單中還是工具欄中。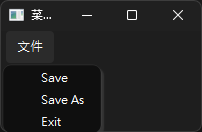
QToolBar)QToolBar : 是放置在窗口中的一個可拖動的工具欄,你可以在這裡添加按鈕來快速執行動作。class MainWindow(QMainWindow):
def __init__(self):
super().__init__()
self.setWindowTitle("菜單與工具欄範例")
# 創建工具欄
toolbar = QToolBar("主要工具欄", self)
self.addToolBar(toolbar)
# 創建動作
Open = QAction("開啟", self)
Save = QAction("保存", self)
Exit = QAction("退出", self)
# 將動作添加到工具欄
toolbar.addAction(Open)
toolbar.addAction(Save)
toolbar.addAction(Exit)
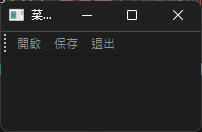
QAction 來控制應用程式的功能triggered.connect() : 是 QAction 其中一個信號,當該動作被觸發時會發送信號。#發出信號
Exit.triggered.connect(self.close) #點擊後會退出
setShortcut() 方法設置快捷鍵。#設定快捷鍵
Exit.setShortcut("Ctrl+E") #使用快捷鍵後退出
